

fleur de Dahlia, photo Thomas Dewez - D200, développement Lightroom en Prophoto avec profil DNG personnalisé
 Gestion des couleurs avancée dans Lightroom
Gestion des couleurs avancée dans Lightroom
Nous sommes nombreux a utiliser Lightroom pour développer nos fichiers raw et gérer notre bibliothèque d'images. Si la gestion de la couleur ne pose pas de problème particulier dans ce logiciel, il existe des fonctions avancées qui sont souvent ignorées par les photographes.
Le flux de travail dans Lightroom est le suivant: les fichiers sont travaillés dans l'espace couleur Melissa RGB, qui est l'équivalent de Prophoto ( seul le gamma des 2 espaces diffère ), les valeurs RVB et les histogrammes affichés étant dans cet espace. Ensuite lors de l'export final de l'image, le photographe choisi l'espace de sortie, soit en général sRGB, Adobe RGB 98 ou Prophoto.
Un problème peut se poser lorsqu'on travaille sur une image avec sa visualisation ( écran, valeurs RVB et histogramme ) dans un grand espace couleur comme l'espace Melissa RGB et qu'ensuite l'export final se fait dans un espace plus petit comme l'espace sRGB: ni l'affichage écran ni l'histogramme ne sont représentatifs de ce que sera l'image exportée.
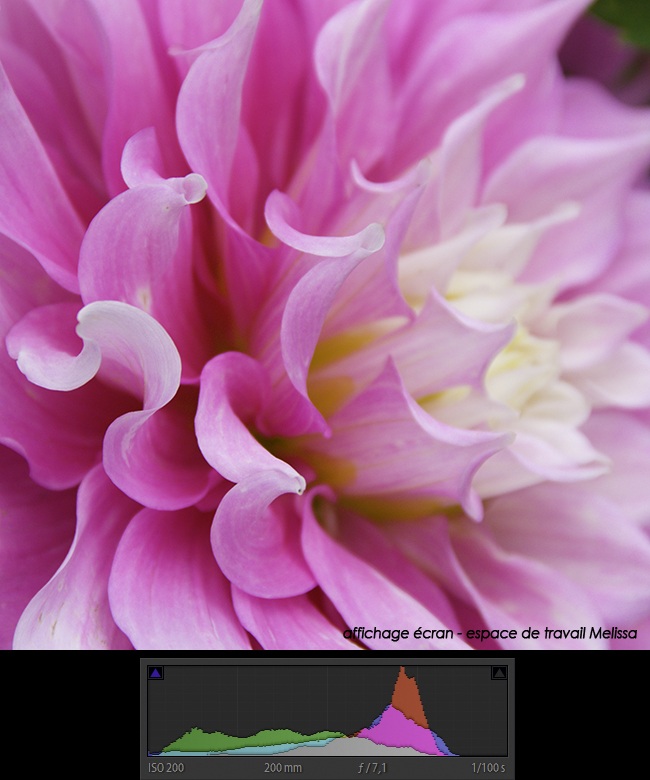
passez votre souris sur l'image pour visualiser la différence
entre l'affichage écran dans lightroom et un export final en sRGB
Nous avons vu aussi dans un article précédent que l'affichage écran peut poser des problèmes lorsque le fichier contient des couleurs qui se trouvent hors du gamut de l'écran, qui ne peut alors les afficher correctement. L'image d'une fleur de dahlia sélectionnée pour cet article en est un bon exemple: certaines couleurs sont hors gamut des meilleurs écrans actuels et sont donc modifiées avant affichage pour rentrer dans le gamut du moniteur. Il est donc important lors du travail des images de savoir si toutes les couleurs peuvent être correctement affichées par l'écran et quelle sera le rendu final dans un espace couleur qui ne sera pas forcément l'espace Prophoto ( ou Melissa, qui est équivalent en terme de gamut ).
Heureusement Lightroom est muni d'une fonction d'épreuvage écran, qui est en général utilisée pour simuler à l'écran un rendu d'impression papier mais qui est fort utile dans d'autres cas de figures, notamment pour visualiser les couleurs hors gamut de l'écran, visualiser le rendu de l'export final dans un autre espace couleur que celui par défaut ( melissa ). Dans le menu " Développement " , comme indiqué sur la capture d'écran ci-dessous, cochez la case " Epreuvage écran " ( flèche 5 ).
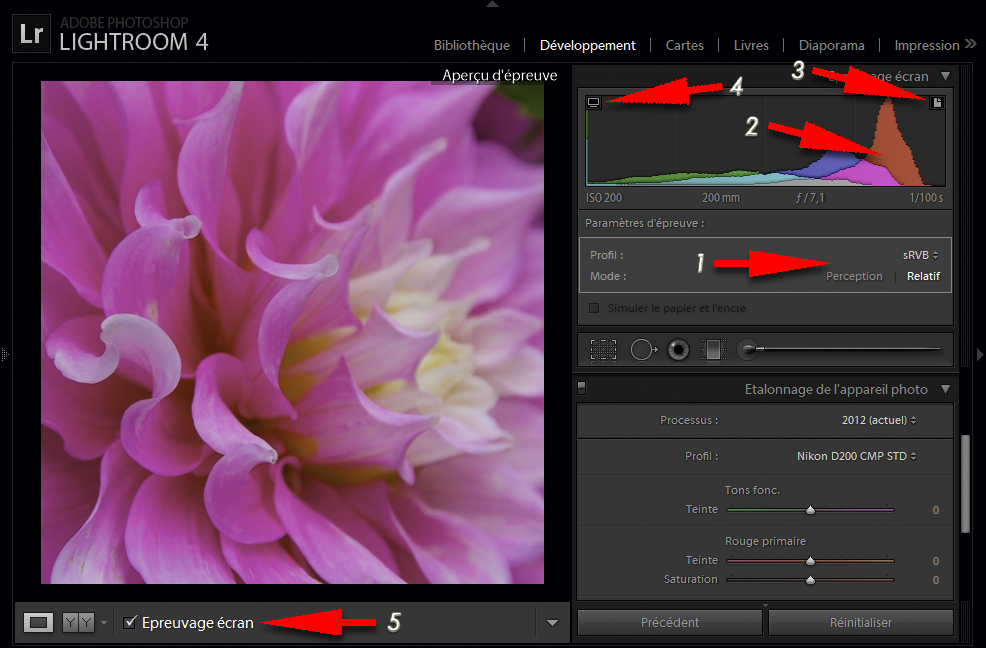
activation du mode " épreuvage écran " dans Lightroom ( flèche 5 )
Une fois l'épreuvage écran activé, une nouvelle fenêtre apparaît sous l'histogramme ( flèche 1 ): paramètres d'épreuve. Il s'agit ici d'indiquer l'espace couleur que nous voulons simuler à l'écran et du mode de conversion ( relatif ou perceptif ). Ici nous simulons à l'écran une sortie du fichier dans l'espace de travail sRGB. L'aspect de l'image affichée à l'écran change, mais nous notons aussi que l'histogramme ( flèche 2 ) ainsi que les valeurs RVB suivent ce changement d'espace couleur, ces données étant maintenant dans l'espace de simulation choisi ( ici sRVB ).
Avec cette fonction d'épreuvage écran il est possible de simuler toutes sortes de rendus:
- afficher votre image dans un autre espace couleur que celui d'origine ( Melissa )
- simuler une sortie papier en choisissant le profil ICC correspondant
- choisir le mode de rendu sur un tirage difficile ( choisir entre Relatif ou Perceptif en voyant le changement des nuances à l'écran )
- simluler le rendu de l'image sur un écran possédant un gamut différent du vôtre
Mais ce n'est pas tout, en effet, sur la fenêtre d'histogramme 2 petites nouvelles vignettes sont apparues en haut à gauche et en haut à droite:
- en haut à gauche dans la fenêtre d'histogramme: " l'avertissement de gamme moniteur " en cliquant sur le symbole de l'écran, cette fonction permet de visualiser facilement quelles couleurs de l'image sont en dehors du gamut du moniteur. Ce choix tient compte de la simulation en cours.
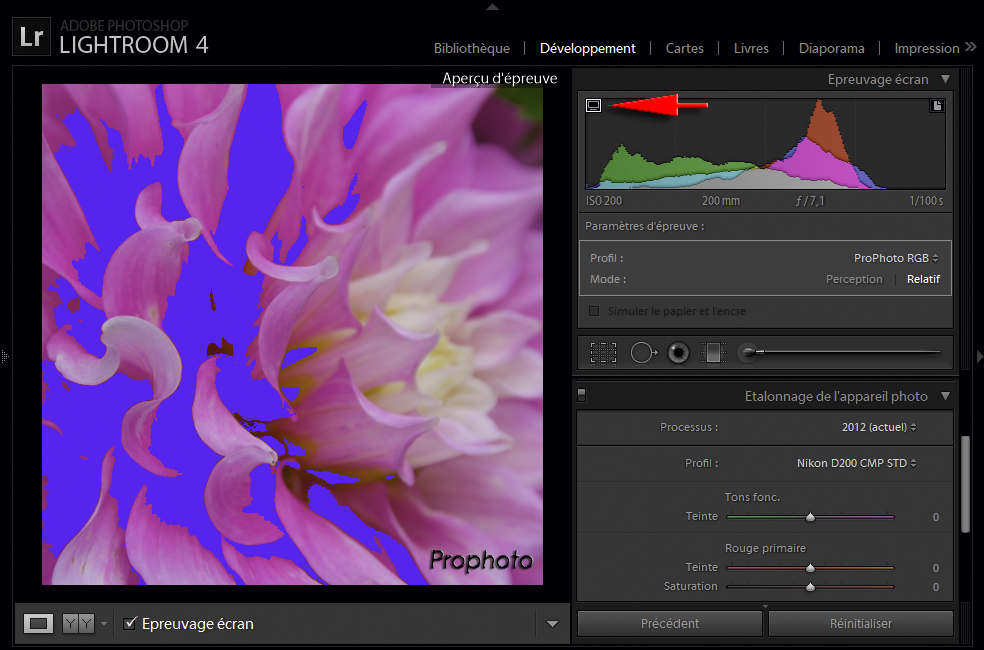
affichage des couleurs hors du gamut de l'écran pour un export du fichier en Prophoto ou sRGB
passer votre souris sur l'image pour voir la simulation sRGB
Sur la capture d'écran ci-dessus, nous voyons la simulation écran du rendu final de l'export de l'image dans l'espace couleur Prophoto, les zones bleutées représentent les couleurs hors du gamut du moniteur utilisé ( j'utilise un moniteur à gamut étendu 100% d'adobe RGB 98 ). Ces couleurs sont nombreuses et posent un problème d'affichage car elles ne peuvent être affichées correctement.
En passant la souris sur l'image, nous voyons la simulation d'un export du même fichier dans l'espace couleur sRGB. Logiquement, comme le gamut du moniteur ( adobe RGB 98 ) est plus large que l'espace de sortie de l'image ( sRGB ), il n'y a plus aucune couleur qui pose problème lors de l'affichage.
Cette fonction permet donc de se faire une idée de la justesse de la représentation écran de l'image sur laquelle on travaille et c'est une très bonne chose qu'Adobe ait intégré cette fonction, très utile et facilement accessible.
- en haut à droite dans la fenêtre d'histogramme: " l'avertissement de gamme de destination " en cliquant sur le symbole en haut à droite, nous affichons maintenant en rouge les couleurs du fichier qui sont en dehors du gamut de l'espace couleur que nous avons choisi de simuler.
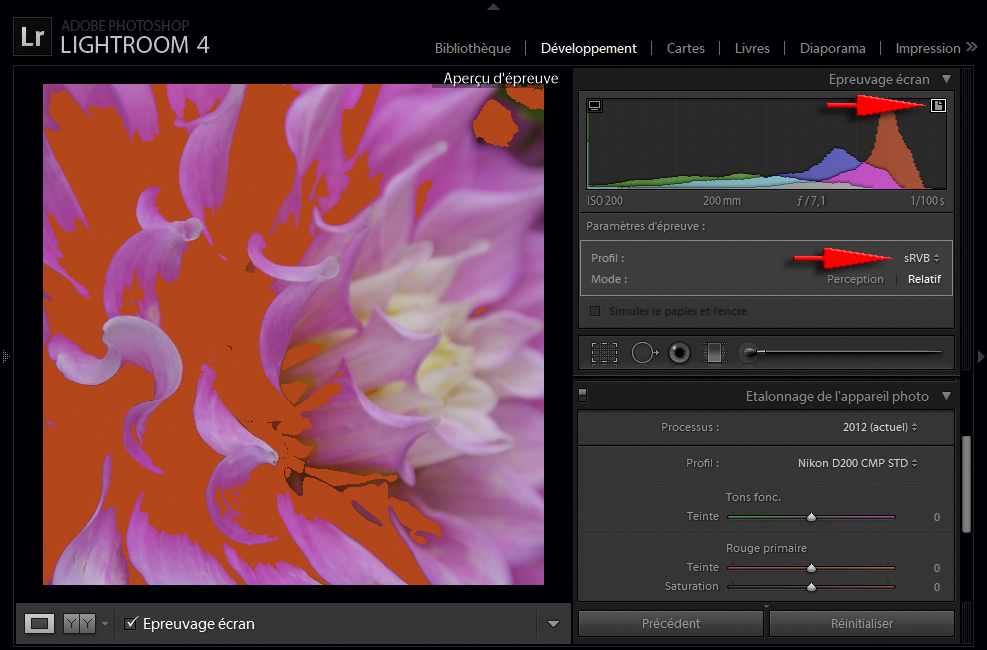
affichage des couleurs hors du gamut de l'espace couleur de destination choisi pour la simulation ( ici sRVB )
Sur la capture d'écran ci-dessus, nous avons choisi de simuler une sortie de l'image dans l'espace sRVB, en activant la fonction " afficher l'avertissement de gamme de destination " , les couleurs hors du gamut de sRVB sont représentées en rouge à l'écran. Ce sont ces couleurs qui seront affectées par la conversion dans sRVB. Sur cette image, il est clair que les couleurs hors gamut de l'espace de destination sRVB sont nombreuses et l'image sera fortement dénaturée par cette conversion dans un espace couleur trop étriqué.
 Utilisation de profils DNG sur mesure
Utilisation de profils DNG sur mesure

l'utilisation de profils DNG sur mesure améliore grandement le rendu chromatique et les hautes lumières
Lightroom permet l'utilisation de profils DNG externes qui modifie l'interprétation des données raw. La sélection de tels profils se fait dans l'onglet " étalonnage de l'appareil photo " . La différence de rendu des couleurs est bien réelle et investir dans une mire et des profils CMP simplifie le traitement des images. Différents articles sur le sujet sont disponibles sur le site:
- un article sur l'interprétation des données raw
- un article sur la dynamique des capteurs
La gamme de mires de calibrage CMP
 l'épreuvage écran destiné à l'impression
l'épreuvage écran destiné à l'impression
Toujours dans la fonction d'épreuvage écran, en sélectionnant un profil d'impression de bonne qualité et adapté à notre configuration, nous pouvons obtenir une simulation écran du futur tirage papier. Cette fonction permet de se faire une idée du rendu final mais aussi et surtout de choisir entre le mode de rendu perceptif ou relatif. En effet, selon la quantité de couleurs hors gamut du système d'impression leur action sur les couleurs de l'image peut être très différente. Sur l'exemple ci-dessous, nous pouvons voir la simulation écran du tirage d'un même fichier, sur un même papier baryté.
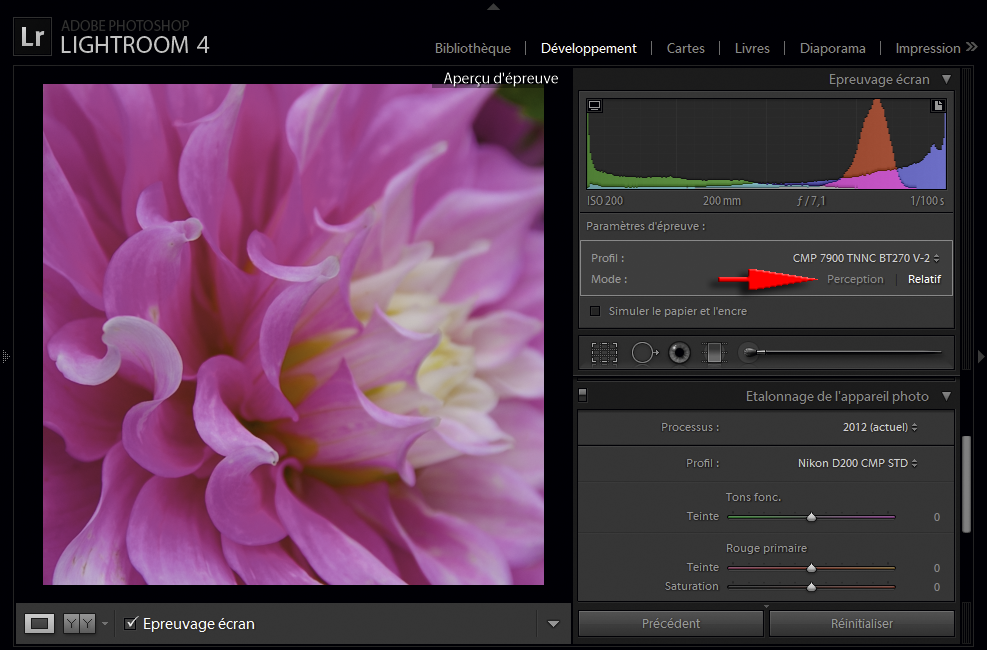
simulation écran d'un tirage sur papier baryté
passez votre souris sur l'image pour voir la différence entre les rendu relatifs et perceptifs
En passant notre souris sur l'écran pour passons du mode de rendu relatif au mode perceptif: nous voyons clairement la différence entre ces 2 modes et il est bon de choisir le mode en fonction de l'image à imprimer. Généralement en couleur j'ai tendance à préférer le mode de rendu Relatif qui est souvent plus fidèle au couleurs du fichier, même si dans ce mode de petits aplats peuvent se former en bordure de gamut.
Dans les 2 modes, les couleurs affectées sont les couleurs hors gamut du système d'impression et les couleurs voisines. Dans tous les cas il faut choisir entre 2 maux puisque le mode de rendu défini la façon dont seront interprétées les couleurs hors gamut. Ce choix n'a rien d'automatique et doit être fait en fonction des images à imprimer.
Nous pouvons bien sûr combiner les fonctions d'avertissement ( vues plus haut dans cet article ) avec la simulation écran proprement dite afin de determiner la quantité de couleurs hors gamut d'une image en fonction de son utilisation, ces outils aidant à comprendre et à isoler un problème d'affichage ou d'impression.
Copyright (c) 2020 christophe metairie photographie - Tous droits reserves