

 Photoshop,
gestion de la couleur et impression
Photoshop,
gestion de la couleur et impression
Verifiez d'abord la configuration couleur de photoshop, vous devriez avoir ceci:
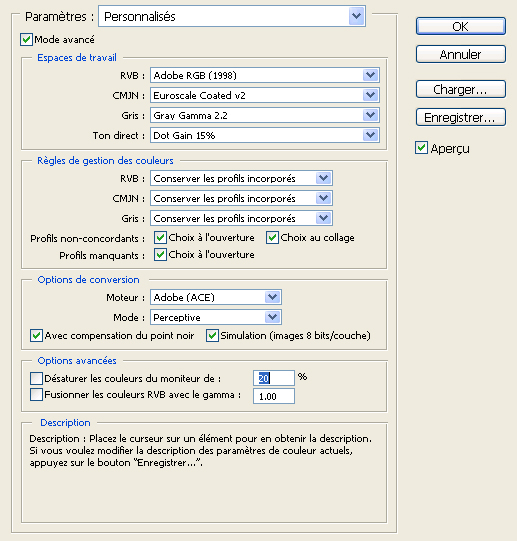
Toutes les
idéss ci-dessous sont applicables aux impressions faites avec des imprimantes jet d'encre, mais ne sont pas forcément vraies pour
d'autres systèmes d'impressions ...
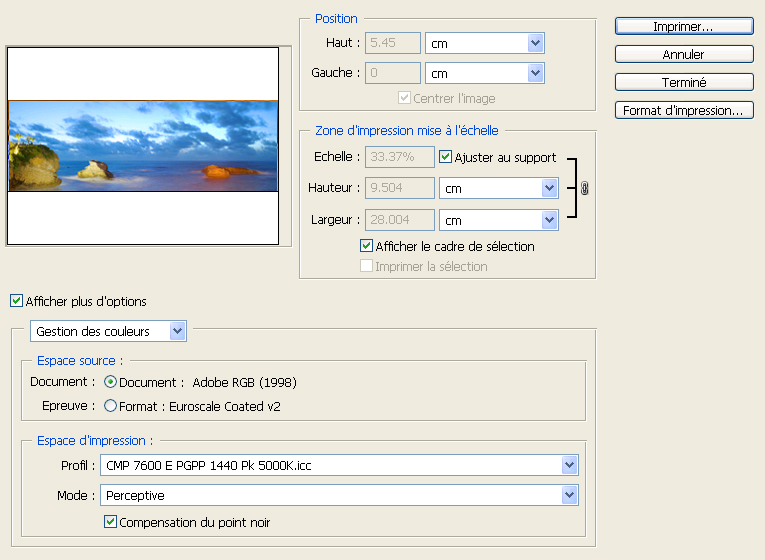
L'impression avec une gestion des couleurs correcte nécessite plusieures choses
-1
fichier RVB
-1 espace de travail ou espace colorimétrique associé a votre
fichier RVB - Adobe RGB 98 par exemple-
-1 profil ICC d'imprimante ou profil de sortie décrivant le
comportement colorimétrique de votre imprimante
- le choix d'un
mode de conversion perceptif ou relatif + choix de compensation du point noir activé ou non
Le Module de Gestion des Couleurs ( MGC ) de photoshop utilise ces
variables pour envoyer à votre driver d'imprimante un fichier oû la colorimétrie
est définitive. Il faut bien comprendre quel processus se déclenche
quand on imprime avec la gestion de couleurs activée: photoshop
interpole d'abord votre fichier vers la résolution native du driver
de l'imprimante: 720dpi pour les imprimantes A4 et A3, 360dpi pour les traceurs.
Ensuite le module de gestion des couleurs calcule votre fichier en tenant compte de l'espace de travail associé a
votre fichier, du profil ICC de votre imprimante et du type de mode de
conversion.
 Choix d'un espace
de travail
Choix d'un espace
de travail
Le
choix d'un espace de travail RVB est une décision délicate. D'un côté, vous
disposez d'un espace de travail dont la gamme des couleurs ( GAMUT ) est
suffisante pour couvrir les espaces colorimétriques de tous les périphériques de
votre flux de production. D'un autre côté, l'espace de travail risque d'être
trop étendu. En mode RVB, 8 bits par couleur, chaque couleur R V B comporte 255 niveaux
d'intensité. Plus l'espace de travail RVB est étendu, plus la distance est
grande entre une valeur chromatique et son équivalent le plus proche. En
conséquence, le passage d'un niveau d'intensité de couleur à un autre peut être
très visible. En pratique, si votre espace de travail est trop etendu ( avec
prophoto par exemple ) vous risquez de dégrader votre image dans certains cas extrèmes.
La grande majorité des imprimantes jet d'encre ont un gamut
compris dans l'espace de travail adobe RGB 98, mais certaines imprimantes
récentes comme l'Epson R800 ont un Gamut qui est supérieur dans les
bleus-verts... il serait bon qu'adobe nous sorte un Adobe RGB 2004 un peu plus
étendu ...
Sur le graphique 1 ci-dessous, la totalité du carré coloré représente les couleurs visibles par l'oeil. Un bleu defini en rvb par r:0 v:0 b:255 sera visuellement au point A si nous sommes dans l'espace sRGB, au point B si nous sommes dans l'espace Adobe RGB 98 et au point C dans l'espace prophoto. Pour une même valeur RVB nous avons bien différentes valeurs visuelles possibles... à méditer !
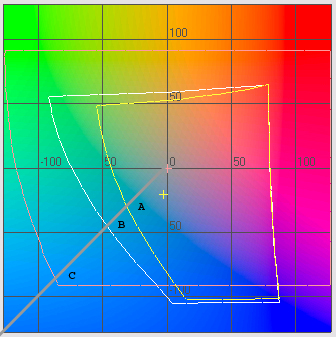
Graphique 1
Espaces ProPhoto ( gris ), Abobe RGB98 ( blanc ) et sRGB ( jaune
)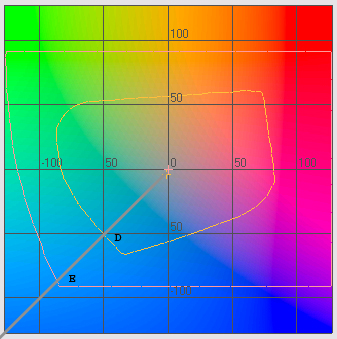
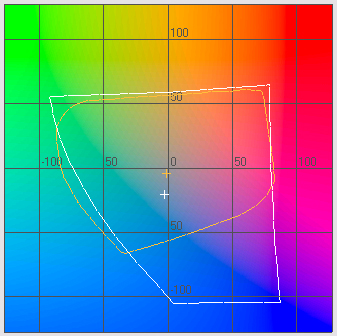
Graphique 2
Espace ProPhoto et Imprimante Epson R800 Graphique 3 Espace Adobe RGB98 et
imprimante Epson R800
Sur
le graphique 2, l'imprimante ( courbe jaune ) a un Gamut inférieur a l'espace
ProPhoto, comme il y a 255 valeurs possibles entre le point O et le point E,
nous n'utilisont plus la totalité des 255 valeurs possibles ( entre O et E ),
d'ou une possibilité de dégradés " en escalier"
Sur le graphique 3,
l'imprimante ( courbe jaune ) a un gamut supérieur a l'espace Adobe RGB 98,
l'espace de travail sera ici un facteur limitant pour les couleurs situées en
dehors de celui-ci ( bleus -verts saturés ).
Si
on travaille en 8 bits, l'idéal serait de
choisir un espace de travail très légèrement supérieur au Gamut de son
imprimante.
Si
on travail en 16 bits, l'espace ProPhoto peut tres bien convenir car les 65536
valeurs possibles ( au lieu de 255 en 8 bits ) pour chaque composante RVB sont
suffisantes pour restituer parfaitement tous vos dégradés
 Choix d'un mode de
conversion
Choix d'un mode de
conversion
Le
mode de conversion défini en fait la façon dont le Module de Gestion de Couleurs
va intégrer vos différents paramètres pour calculer le fichier final qui sera
envoyé au driver de l'imprimante. Pour les images photographiques, deux mode
sont principalement utilisés:
Mode PERCEPTIF
Ce mode vise à conserver les relations visuelles
entre les couleurs, afin qu'elles soient perçues comme naturelles à l'oeil nu,
même si les valeurs chromatiques peuvent elles-mêmes varier. Ce mode convient
aux images photographiques contenant beaucoup de couleurs non
imprimables.
Mode
RELATIF
Ce
mode compare les couleurs les plus saturées de l'espace colorimétrique source
à celles de l'espace colorimétrique de destination et décale toutes les couleurs
en conséquence. Les couleurs non imprimables sont remplacées par la couleur
imprimable la plus proche dans l'espace colorimétrique de destination. Le mode
Colorimétrie relative préserve davantage les couleurs originales de l'image que
le mode Perception.
 Utilisation de la
compensation du point noir
Utilisation de la
compensation du point noir
Lorsque la case mode avancé est cochée dans la boîte de dialogue
couleurs, l'option avec compensation du point noir est disponible. Elle permet
de définir la compensation des écarts de points noirs lors de la conversion des
couleurs d'un espace colorimétrique à l'autre. Lorsque cette option est
sélectionnée, la gamme dynamique complète de l'espace source et celle de
l'espace cible sont mises en correspondance. Lorsqu'elle est désélectionnée, la
gamme dynamique de l'espace source est simulée dans l'espace cible. Bien que ce
mode puisse produire des ombres détourées ou grisées, il se révèle utile lorsque
la valeur du point noir de l'espace source est plus foncée que celle du point
noir de l'espace cible.
 Conversion,
attribution d'espace couleur
Conversion,
attribution d'espace couleur
Dans certains cas, vous pouvez avoir besoin de
convertir les couleurs d'un document dans un autre profil colorimétrique, de
décrire un document avec un profil différent sans effectuer de conversions de
couleur ou de supprimer complètement le profil d'un document. Ainsi, vous pouvez
préparer le document pour une sortie différente ou rectifier le comportement
d'une règle que vous ne voulez plus appliquer au document. Les commandes
Attribuer un profil et Convertir en profil de Photoshop permettent de supprimer,
réattribuer ou modifier les profils d'un document.
Commande ATTRIBUER UN PROFILE
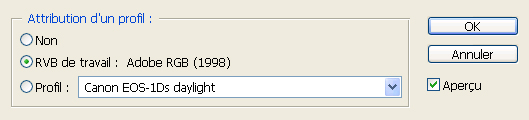
Pour redéfinir et ré-assigner profil d'un fichier qui aurait disparu lors d'une copie par
exemple
-Modèle colorimétrique de travail : espace de travail, pour insérer dans le document une description du profil d'espace de travail actif.
-Profil, pour réattribuer un autre profil à un fichier avec description. Choisissez le profil approprié dans le menu. Photoshop insère dans le fichier une description du nouveau profil, sans convertir les couleurs dans l'espace de profil. Cela peut modifier complètement l'aspect des couleurs affichées sur votre moniteur, mais les valeurs RVB de votre fichier ne sont pas modifiées.
Commande CONVERTIR EN PROFIL
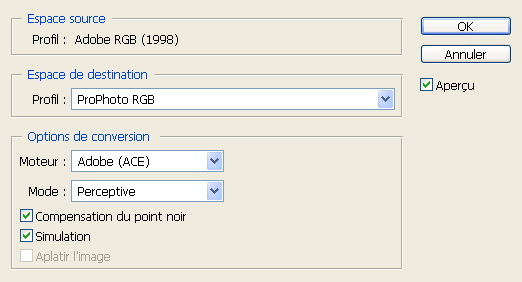
Pour convertir les couleurs d'un fichier d'un espace à un autre
- Choisissez le profil colorimétrique vers lequel convertir les couleurs du fichier .
- Indiquez un moteur de gestion des couleurs, un mode de rendu et des options de point noir et de simulation. Le rendu écran ne change pas, mais les valeurs RVB de votre fichier sont modifiées.
Copyright (c) 2015 christophe metairie photographie - Tous droits reserves