

 Présentation
Présentation
Une vidéo " time lapse " est une vidéo dont chaque image a été enregistrée à intervalle régulier ( par exemple 1
image fixe capturée toutes les secondes ), la restitution ( lecture ) de cette vidéo étant faite à vitesse normale ( 24, 25 ou 30 images
par seconde ). Le est donc accéléré ( dans les conditions de prise de vue à 1 image toutes les 15 secondes pour une restitution à 30 images / secondes le mouvement est accéléré 450 fois
). Cette accélération permet de restituer et de mettre en valeur des mouvements invisibles à l'oeil nu car trop lents. Le mouvement de la voute céleste, des nuages est rendu de façon spectaculaire. La réalisation de la séquence présentée ci-dessous ne nécessite pas de connaissances particulières ni de réflex " vidéo " mais demande un simple boîtier numérique standard, une mise en place rigoureuse
et de la patience: secondes de vidéo finalisée demandent 1 heure 30 minutes de prise de vue à raison d'une image capturée toutes les 15 secondes.
La séquence suivante a été réalisée dans la nuit presque totale dans le but d'avoir un rendu correct du ciel étoilé et du mouvement des étoiles: 13 secondes de pose pour chaque image à f2.8 et iso 5000 ... le plus dur a été de cadrer ( le viseur est noir ) et de faire une mise au point correcte.
Merci de patienter pendant le téléchargement complet de la vidéo ci-dessous
format MOV - 4 Mo, 360x640 pixels, 30 images / seconde
( problème d'affichage selon la version d'internet explorer mais ok dans firefox, chrome, opera )
Eos 7D, zoom Canon 16-35 f/2.8 à 16mm, f2.8, Iso 5000, vitesse 13 secondes
format de prise de vue: S-RAW et développement des fichiers par lot dans Adobe Camera Raw
assemblage des fichiers obtenus dans Première Pro CS5
Cliquez sur ce lien pour télécharger la version haute définition ( 720P, format mov )
 La technique
La technique
N'importe quel boîtier numérique peut être utilisé pour réaliser les prises de vues d'une séquence " video time lapse " puisque chaque image qui la compose est une photographie. Il est inutile de disposer d'un caméscope ou d'un boîtier muni de la vidéo. Le mieux est de disposer d'un mode d'exposition manuelle et de la mise au point manuelle. Il est important d'utiliser un trépied bien stable, pour ma part j'utilise un intervallomètre qui permet une mesure précise de l'intervalle entre chaque déclenchement. Le format RAW permet de travailler les fichiers par lot facilement dans Adobe Camera Raw ( balance des blancs, recadrage au format 16/9 et récupération des hautes lumières notamment ), si votre boîtier dispose d'un format raw de petite dimension ( sur le 7D ) utilisez-le: la résolution finale d'une vidéo est de 720x1280 pixels ou 1080x1920 pixels, il est donc inutile d'enregistrer un format raw entier qui sera surdimentionné et limitera le nombre de vues possible sur une carte mémoire.

L'intervallomètre utilisé lors des prises de vues,
on en trouve sur ebay pour moins de 40 €
Une fois les fichiers de prise de vue rapatriés sur votre disque dur, lancez photoshop et les fichiers raw ( s-raw ), pour ouvrir facilement toute la série, dans la fenêtre d'ouverture de fichiers de photoshop, sélectionnez le premier fichier raw et appuyez sur la touche ( en la laissant enfoncée ), allez à la fin de la liste et sélectionnez le dernier fichier raw de la série. Si la touche SHIFT a été correctement maintenue enfoncée, tous les fichiers sont maintenant sélectionnés dans le bon ordre, cliquez sur " ouvrir " . Adobe Camera Raw se lance et vous pouvez maintenant sélectionner la première image de la série et travailler la balance des blancs, les niveaux comme vous le faites habituellement. Noubliez pas de recadrer votre image au format 16/9 si vous voulez une vidéo finale dans ce format avec l'outil recadrage ( flèche 4 ): clic droit dans l'image puis sélectionnez " 9 à 16 " . Placez ensuite le recadrage voulu avec la souris sur l'image.
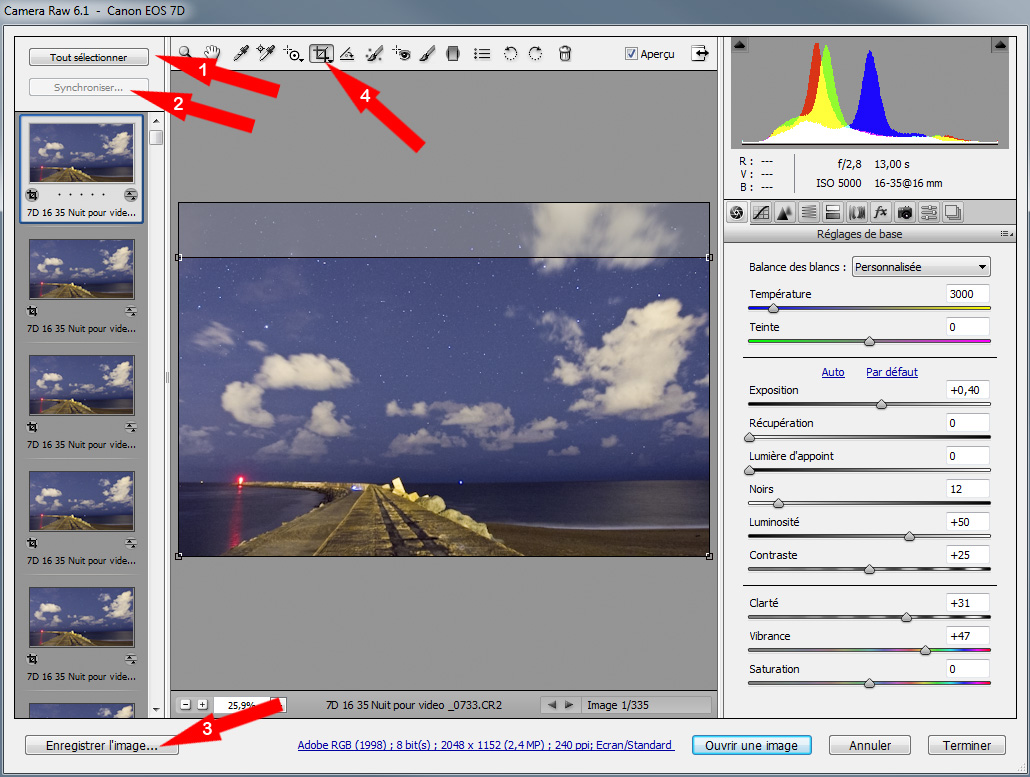
Une fois les fichiers raw importés dans Camera Raw, travaillez sur la première image de la série, recadrez en 16/9 ( flèche 4 ), puis appliquez les corrections de la
première image sur toutes les autres images de la série en cliquant sur " tout sélectionner " ( flèche1 ) puis " synchroniser " ( flèche 2 )
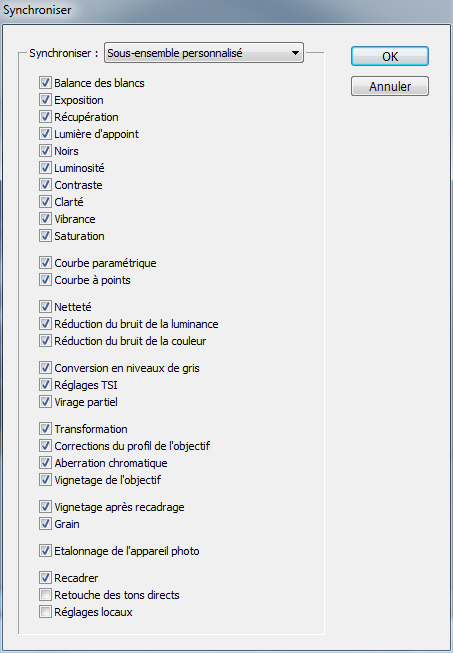
Les options de synchronisation dans Camera Raw
Dans notre cas vous pouvez tout cocher, ne pas oublier de cocher " Recadrer "
Quand l'opération de synchronisation de tous les fichiers est réalisée, vous pouvez développer la série de fichiers: cliquez sur " Tout sélectionner " ( flèche 1 ) et cliquez ensuite sur " Enregistrer l'image " ( flèche 3 ). Vous accédez à la fenêtre suivante:
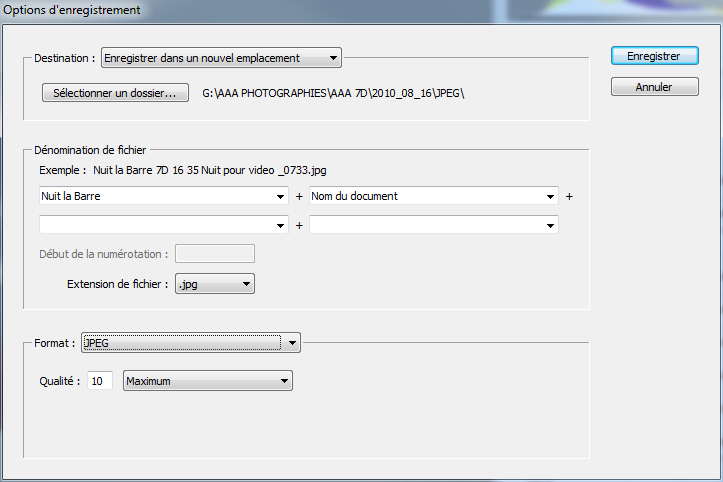
Choix du dossier cible pour la série d'images développée, je vous conseille de créer un repertoire spécifique pour
les images développées afin de faciliter la suite.
Vous avez le choix du format de sortie, le tiff et le jpeg sont corrects.
Une fois ces données définies, cliquez sur " Enregistrer " pour lancer le calcul des images.
Selon la puissance de votre unité centrale et le nombre d'images, ce calcul peut nécessiter plusieurs minutes.
Pour finaliser la à partir de la suite d'images développée, j'utilise pour ma part Première Pro ( commande sélectionner les fichiers en mode " images fixes numérotées " ), mais vous pouvez tout à fait utiliser un logiciel gratuit comme PhotoLapse 3 que vous pouvez télécharger ici. Ce logiciel très simple vous permet de créer une finalisée très facilement.
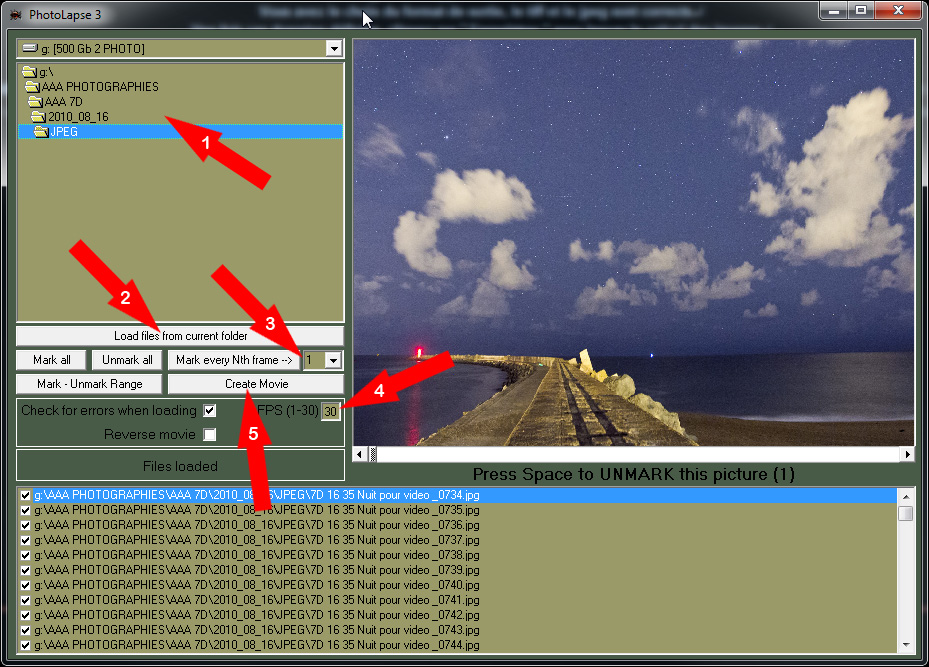
Le logiciel PhotoLapse 3
allez dans le répertoire contenant les images développées ( fléche 1 )
cliquez sur " load files from current folder " ( flèche 2 )
mettre la valeur 1 pour " Mark every Nth frame ( flèche 3 )
mettre le nombre d'images par seconde choisi pour votre vidéo, je vous conseille 30 ( flèche 4 )
lancez le calcul avec " Create Movie " ( flèche 5 )
Nommez votre fichier et " ok "
vous accédez à la fenêtre suivante:

Choix du type de codage de la vidéo et de la compression
choisir Xvid MPEG-4 Codec
allez dans " Configurer "
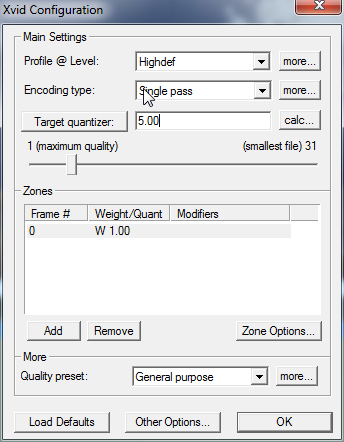
Configuration de la compression de la vidéo
dans " Profile @ Level " choisir " Highdef "
dans " Target quantiser " rentrez 5
dans " Quality preset " choisir " general purpose "
Après avoir cliqué sur " ok " , le calcul est effectué et la vidéo est lue automatiquement à la fin du calcul. La qualité de rendu de ce petit logiciel gratuit est aussi bon que celui d'adobe Première Pro, la seule limitation vient du fait que la vidéo ne peut être redimentionnée vers un format standard haute définition 720x1280 ou 1080x1920, la video aura donc la même résolution que les fichiers Jpeg originaux.
Au travers de ces explications, j'espère vous avoir donné envie de pratiquer la technique du time lapse qui reste somme toute assez simple puisque basée sur l'animation: une suite d'images fixes diffusées à 25 ou 30 images par secondes se transforment en une séquence animée généralement assez spectaculaire puisque le temps est accéléré près de 400 fois ! A vous de trouver des sujets et des idées afin de faire de cette technique un outil complémentaire pour exprimer votre créativité.
Page écrite en Aout 2010
Copyright (c) 2015 christophe metairie photographie - Tous droits reserves